Working With Excel In The Cloud- An Intro To Onedrive
EXCEL AND ONE DRIVE
You might have heard the phrase "working in the cloud" and wonder what that means, and how that affects the way you work with Excel. It's really all about providing easy access to your data via a browser—to anyone, anywhere, at anytime. No need for other people to have Excel installed to view, edit, or collaborate on that data.
By using Excel Online, a browser-based extension of Excel, you will be able to do all that. You can even use it to create a new workbook on a computer that doesn't have Excel installed.
You can view and edit workbooks in a browser in one of two ways:
· By uploading or creating new workbooks on OneDrive, which is a free Web-based file storage and sharing service.
· By saving workbooks to a SharePoint site where Office Online is installed.
What is Excel Online?
Excel Online is a browser-based application that you can use to view and edit Excel workbooks in your browser. Workbooks and worksheets look the same in Excel Online as they do in Excel, and Excel Online has the familiar look and feel of Excel. Many Excel features are available in Excel Online, but not all features are supported or work exactly the same way. To make changes beyond what you can do in the browser, Excel Online includes a way for you to open the workbook in Excel, and then save it back to the server.
Excel Online makes it easy for you to:
· Extend Excel on the Web Use Excel features and functionality you are familiar with, in a Web environment.
· Work anywhere A browser is all you need to access your workbooks.
· Work together Your teammates can work with you on projects regardless of which version of Excel they have.
Using OneDrive to access Excel Online
To use Excel Online on OneDrive, you need a Microsoft account. Use that ID to sign in and then go to OneDrive to access Excel Online. To work on existing Excel workbooks in Excel Online, you can upload those workbooks in OneDrive.
Create a OneDrive ID
1. Go to http://OneDrive.live.com.
2. Click Sign up.
Upload an existing workbook
To upload one or more workbooks for use in Excel Online, do the following:
1. Sign into OneDrive.
2. Under Files, click the folder where you want to upload the workbooks.
Folders that display a lock icon are private folders; folders can also be shared folders or public (internet) folders.
NOTE: By clicking Create and then Folder, you can create a new folder where you can upload your workbooks.
3. Click Upload to add the workbooks you want to open in Excel Online.
Start a new workbook in Excel Online
Instead of uploading a workbook from your computer, you can add a new, blank workbook to a OneDrive folder directly in the browser.
1. Sign in to OneDrive.
2. Click the folder where you want to add a new workbook.
3. Click Create, and then click Excel workbook.
Excel Online opens in edit mode.
NOTE: There's no need to save your changes. Excel Online saves your workbook automatically while you work on it. If you make changes you don't want to keep, use the Undo command (or press CTRL+Z).
View worksheet data in Excel Online
When you open a workbook in view mode in Excel Online, you can view and interact with the worksheet data to help you interpret it. For example, you can sort and filter the data in columns or expand PivotTables to see additional details and data trends. To make changes to the data, you must open the workbook in edit mode.
1. Sign in to OneDrive.
2. Click the folder that contains the workbook you want to view.
3. Click the workbook that you want to explore.
Edit worksheet data in Excel Online
When you work on an Excel Online workbook in edit mode, you can change the data, enter or edit formulas, and apply basic formatting to draw attention to the data.
1. Sign in to OneDrive.
2. Click the folder that contains the workbook you want to edit.
3. Click the workbook you want to change.
Excel Online opens in edit mode.
To make advanced editing changes to the worksheet that exceed the capabilities of Excel Online, do the following:
1. Click Open in Excel.
2. In Excel, make the editing changes you want.
3. On the File tab, click Save.
The workbook is automatically saved in the OneDrive folder.
Use Excel Online to collaborate on worksheet data with other people
To collaborate with other people on the same workbook at the same time, you can share a workbook with them. This feature is useful when you have a worksheet that requires input, such as a group project or a signup sheet. No more sending a workbook around via e-mail, or waiting for someone else to check it back in on the server.
1. Sign in to OneDrive.
2. Click the folder that contains the workbook you want to share.
NOTE: Other people will be able to access everything in the folder you select because you cannot provide permission to individual workbooks only. To keep specific workbooks private, use one or more folders for private workbooks, and create a separate folder for the workbooks you want to share.
3. Click Share.
4. Invite the people you want to share the file with.
5. Click Share.
6. Back in the folder, click the workbook.
After users click the link you sent them and start working on the worksheet in edit mode, you can see the changes that they make.
NOTE: If changes are made to the same cell by different people (including you), the last change will displayed in the cell.
Collaboration Becomes Easy
Many of the features in Office are geared toward saving and sharing files online. OneDrive is Microsoft’s online storage space you can use to save, edit, and share your documents and other files. You can access OneDrive from your computer, smartphone, or any of the devices you use.
Once you have a microsoft account, you will be able to sign in to Office. Just click Sign in in the upper right corner of the excel window.

Benefits of using OneDrive
Once you’re signed in to your Microsoft account, here are a few of the things you’ll be able to do with OneDrive:
· Access your files anywhere: When you save your files to OneDrive, you’ll be able to access them from any computer, tablet, or smartphone that has an Internet connection. You'll also be able to create new documents from OneDrive.
· Back up your files: Saving files to OneDrive gives them an extra layer of protection. Even if something happens to your computer, OneDrive will keep your files safe and accessible.
· Share files: It’s easy to share your OneDrive files with friends and coworkers. You can choose whether they can edit or simply read files. This option is great for collaboration because multiple people can edit a document at the same time (this is also known as co-authoring).
Saving and opening files
When you’re signed in to your Microsoft account, OneDrive will appear as an option whenever you save or open a file. You still have the option of saving files to your computer. However, saving files to your OneDrive allows you to access them from any other computer, and it also allows you to share files with friends and coworkers.
 For example, when you click Save As, you can select either OneDrive or This PC as the save location.
For example, when you click Save As, you can select either OneDrive or This PC as the save location.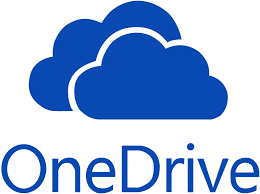










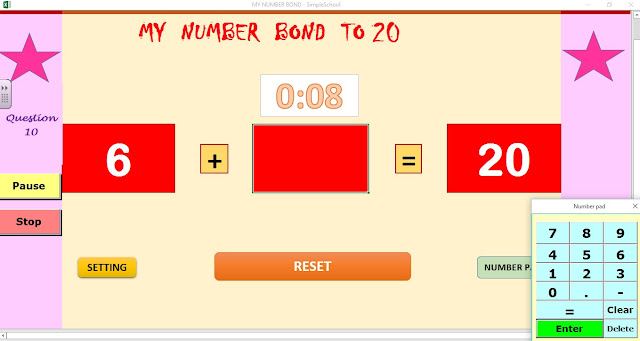
Beautiful
ReplyDelete