QUIZ WHIZ APP
SimpleSchool QUIZ WHIZ- An editable and interactive quiz platform for both individual and group assessment with 1000+ Questions
Bank and Timer. Good for mental drills, reviews, set induction, evaluation of concepts, group quiz competition and more…
It can be used on PC and on Interactive White Board.
It can be used on PC and on Interactive White Board.
It Contains 3 sections:
1. Instruction Page
The Instruction/Home page is what
you see when you load the application. It contains information and instruction on how to use the App.
2. Questions Bank
This is a database where questions are stored. You can store up to 1000 questions under 10 categories (100 questions per category). You can make each category store questions on different subjects.To Upload or Type Questions in the Questions Bank
- Double-Click and type in the Category/Subject.
- Double-Click and type the questions in the questions box one after the other under your chosen category.
- Type the options in the corresponding boxes.
- Type the letter of the correct option in the ANSWER column.
- For a question to appear on the quiz platform, click the CHECK BOX in front of the question.
- You can click "Select all" at the top to click all the check boxes at once.
3. Quiz Platform
This is the section where the quiz is displayed.SimpleSchool QUIZ WHIZ is used majorly for two purposes:
- QUIZ Competition: This is a standard Quiz Competition where participants choose their questions and answer them accordingly. The timer can be set to any time of choice. Participants receive and instant prompt when they are right or wrong.
To Start The Quiz Competition
- Click the Quiz Test button
- Fill in the participants (you can have up to 10 names), Question category, marks per question, timer and No of questions.
- Participants names are arranged and selected in the order.
- Select question number according to participants preference from the questions drop down.
- Click the Start Button if you want each question timed.
- After the question is answered, the Marks Box shows up. The App tells you if your answer is correct or wrong.
- Give marks accordingly
To Start The Timed Test
- Click the Timed Test button
- Fill in the participant, Question category, marks per question, timer and number of questions.
- Click Start Button to start the test.
- The Summary table is shown after the last question.
The Overview of The Quiz Platform
A: QUIZ BOARD: This is where the questions are
displayed.
B: ANSWER TABS: The answers are displayed in
their respective options. You select an answer by clicking the letter for the
option. Then you get the question “Is that your final answer?” You answer
appropriately.
C: SCORE BOARD: This is where the participants
scores are displayed. The scores sum up automatically. In case of quiz
competition. You can click the “Input Scores” tab to add score manually.
D: TIMER (START AND STOP): This shows the Count Down Time.
For Quiz Competition, you will have to click the Start button after you select
the question. For the Timed Test, the Timer starts automatically.
E: QUESTION SELECTOR: You click the drop-down arrow to
select question of your choice when working with Quiz Competition.
F: QUIZ STARTER TAB: You click this tab to start the
Quiz. You then fill the dialog box accordingly.
G: TIMED TEST STARTER TAB: You click this tab to start the
Timed Test. You then fill the dialog box accordingly.
H: HIDE OPTIONS TAB: You double-Click this tab to hide
options. Click once to show options again.
I: SUMMARY TAB: Click tab to show summary table.
Summary table shows the questions you have answered and their correct answers.
It also shows you the number of questions you got right. If you are 100% right “Stand
up for the Champion” is sung.
J: TEST PROGRESS BAR: This shows the progress of your
test, especially the timed test.
K: NAME OF CURRENT PARTICIPANT: Shows the name of the current
participant as inputted by you.
L: CURRENT QUESTION: This shows the number of the
current question on the quiz board.
M: QUESTIONS BANK AND HOME PAGE
TAB: You click the Question Bank tab
to go to the questions Bank Page. Clicking the Home Page tab takes you to the
Home/Instruction Page.
N: CURRENT CATEGORY: This displays the current
category.











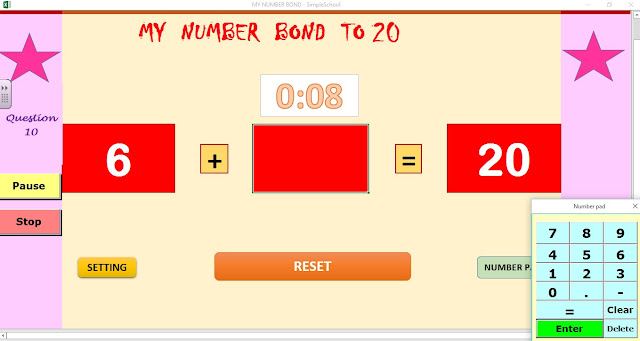
Comments
Post a Comment